Adding audio files to the list for conversion by Protected Music Converter.
When you start Protected Music Converter you obviously going to convert some files from one format to another, so first of all you want to set up the list of music files you want to convert. This software represent these files as Batch List, which is a report-style control on top of the main program window.
You can see it on the following screenshot:
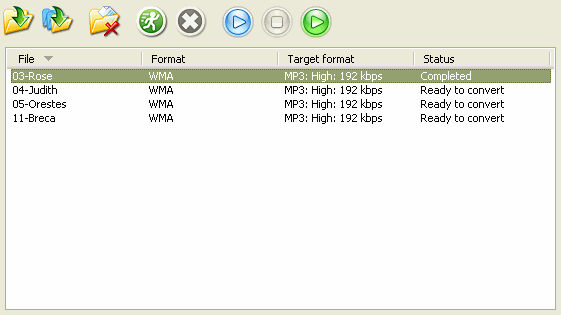
Button just below the list control shows you basics of Batch List functionality. Thus, you can:
Add files to Batch List
By pressing
 button on main toolbar and selecting one or more files in standard dialog and pressing Open there
button on main toolbar and selecting one or more files in standard dialog and pressing Open thereDrag files from Windows Explorer or any other program and Drop it on Protected Music Converter window
Copy files in Windows Explorer or any other program and Paste them to Batch List control using either <Ctrl+V> keyboard shortcut or context menu command [Paste]
Right-click on Batch List and select [Add Files...] command from context menu, you can also use [Files|Add Files...] main menu command
Add Folder to Batch List
By pressing
 button on main toolbar and selecting folder in standard dialog and pressing OK there
button on main toolbar and selecting folder in standard dialog and pressing OK thereDrag one or more folders from Windows Explorer or any other program and Drop it on Protected Music Converter window
Copy one or more folders in Windows Explorer or any other program and Paste them to Batch List control using either <Ctrl+V> keyboard shortcut or context menu command [Paste]
Right-click on Batch List and select [Add Folder...] command from context menu, you can also use [Files|Add Folder...] main menu command
![]() Note: Adding folder to Batch List means that all music files supported by Protected Music Converter will be found in this folder and its subfolders and added to Batch List.
Note: Adding folder to Batch List means that all music files supported by Protected Music Converter will be found in this folder and its subfolders and added to Batch List.
![]() Note:When there are more than few files being added to Batch List and process takes some time following dialog appears:
Note:When there are more than few files being added to Batch List and process takes some time following dialog appears:
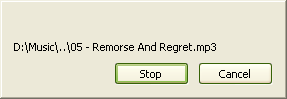
You can press Stop button here to stop adding files (all files already added to Batch List will remain there). You can also press Cancel button, adding process will be stopped as well but all files already added to Batch List will be removed from there.
Remove files from Batch List
by selecting all files you want to remove from Batch List and pressing
 button on main toolbar
button on main toolbarhitting <Delete> key on your keyboard
right-clicking with your mouse on selection and running [Remove from batch] command from context menu, you can also use [Edit|Delete] main menu command
When you are done with adding files and have your conversions set up,
you can start converting your files. Use ![]() button on main toolbar to convert all files in Batch List or use context menu command [Convert selected]
to convert only those files which are currently selected.
button on main toolbar to convert all files in Batch List or use context menu command [Convert selected]
to convert only those files which are currently selected.
To stop conversion process press ![]() button
on main toolbar or use [Edit|Stop conversion] main menu command.
button
on main toolbar or use [Edit|Stop conversion] main menu command.
Playing audio files from Batch List
You can play original and converted files for each task in Batch List:
press
 button
on main toolbar or use [Player|Play original] to play original file
button
on main toolbar or use [Player|Play original] to play original filepress
 button
on main toolbar use [Player|Play converted] to play converted file
button
on main toolbar use [Player|Play converted] to play converted filepress
 button
on main toolbar use [Player|Stop] to stop currently playing file
button
on main toolbar use [Player|Stop] to stop currently playing file
![]() Note: There are few tricks making your work with Batch List easier, you can:
Note: There are few tricks making your work with Batch List easier, you can:
- Find original file
Select one item in Batch List and run [Find original file] command from context menu (or [File|Find original file] from main menu). This command will open folder with original file for selected conversion in Windows Explorer and select this file.
- Open source folder
Select more than one item in Batch List and run [Open source folder] command from context menu (or [File|Open source folder] from main menu). This command works exactly the same as Find original file, but it doesn't select any files in opened folder. It's not available in case if items selected in Batch List have their original files in different folders.
- Find converted file
Select one item in Batch List and run [Find converted file] command from context menu (or [File|Find converted file] from main menu). This command will open folder with output file for selected conversion in Windows Explorer and select this file.
- Open output folder
Select more than one item in Batch List and run [Open output folder] command from context menu (or [File|Open output folder] from main menu). This command works exactly the same as Find converted file, but it doesn't select any files in opened folder. It's not available in case if items selected in Batch List have their output files in different folders.
 Related Topics: Main toolbar
Setup conversion process
Related Topics: Main toolbar
Setup conversion process
Copyright © 2002-2024 LitexMedia